예상 원인
정상 동작하던 컴퓨터의 속도가 현저히 느려지거나 응답하지 않는 문제 등 원인을 알 수 없는 오류가 갑자기 발생하는 경우에는 Windows 시스템 복원 기능을 사용하여 이전에 잘 사용하던 시점으로 복원을 시도할
수 있습니다.
조치 방법
Windows 시스템 복원 기능 사용
시스템 복원은 컴퓨터의 시스템 파일을 이전 시점으로 복원합니다.
전자 메일, 문서 또는 사진과 같은 개인 파일에 영향을 주지 않고 컴퓨터에 대한 시스템 변경 내용을 실행 취소합니다.
※ 시스템 복원 진행 시 복원 시점 이후 설치된 프로그램과 파일이 삭제될 수 있고 대부분 정상 복원이 가능하나 윈도우 상태가 불안정 하거나 문제가 있는경우 예기치 않는 오류로 인해 간혈적으로 윈도우 부팅이 안
되는 경우가 발생 될 수 있습니다.
시스템 복원 기능을 사용하기 전 중요데이터가 있는 경우 외부 저장 장치로 데이터 백업 후 진행할 것을 안내합니다.
※ 시스템 복원 기능이 꺼져 있는 경우 복원이 불가합니다.
1. 시스템 복원 실행후 이전날짜 복원
ⓛ 시작 → 실행 → RSTRUI.EXE
(또는 제어판[보기기준: 큰아이콘] → 복구 →시스템 복원 열기 클릭)

② Windows 7 인경우 다른 복원 지점을 선택후 다음클릭
Windows 8 이상인 경우 다음 클릭
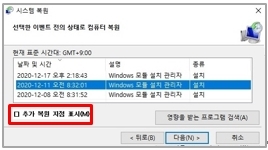
③ 추가 복원 지점 표시가 있는경우 체크후 문제가 발생하기 이전 날짜를 선택 한 후 다음 클릭
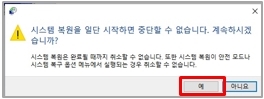
④ “예” 클릭
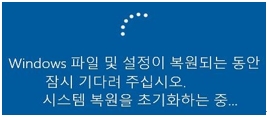
⑤ 재부팅 후 시스템 복원 진행, 정상 부팅 되는지 확인합니다.
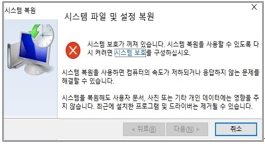
* 복원기능이 꺼져 있는 상태
2. 시스템 복원 기능 켜기
시스템 복원 기능이 꺼져 있다고 나오는 경우 복원을 할 수 없습니다.
차후 문제를 대비하여 시스템 복원 기능을 사용하도록 설정을 변경합니다.
① 시스템 보호를 클릭 합니다.
(또는 제어판[보기기준: 큰아이콘] → 복구 →시스템 복원 구성을 클릭)
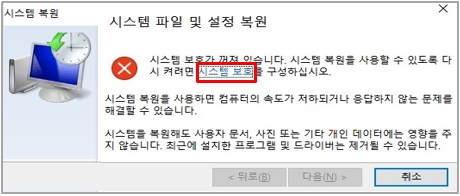
② 구성 클릭
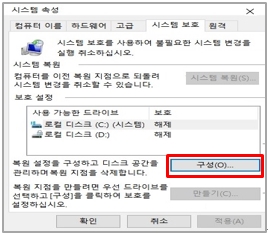
③ 시스템 보호 사용 선택 후 확인
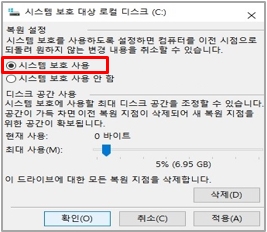
④ 만들기 클릭
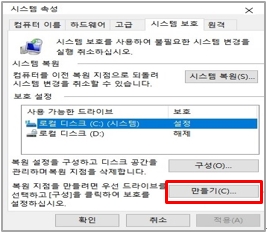
⑤ 만들기를 클릭하여 복원지점 생성
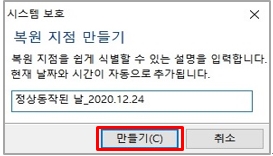
⑥ 복원지점 만들기가 진행되고 완료 창이 뜨면 닫기를 클릭 합니다.

댓글